Changing the language of the email signature (classic)
Classic version
This article is for the classic version. Discover how to change the language of the email signature in the updated version.
Eformity supports multilingual correspondence, allowing you to easily switch between email signatures in different languages. You can change the language of the email signature by following the steps in this article.
Step 1: Open the settings in Microsoft Outlook
The first step to changing the language of the email signature is to open the settings in Microsoft Outlook. You can open the settings using the 'Settings' button located in the ribbon. This button is circled in the image below.

Step 2: Changing an employee
In the previous step, the Template Manager was opened. Within the Template Manager, you can select an employee by clicking on 'Employee' (1 in the image). Then click on one of the employees in the list (2 in the image). Once an employee is selected, click on 'Change' (3 in the image).

A new window will open. In this new window, you can add translations for the selected employee. Do this by clicking on one of the languages available on the left side of the window (marked with number 2 in the image). Once you have translated the employee, click on the button with the text 'Finish'.
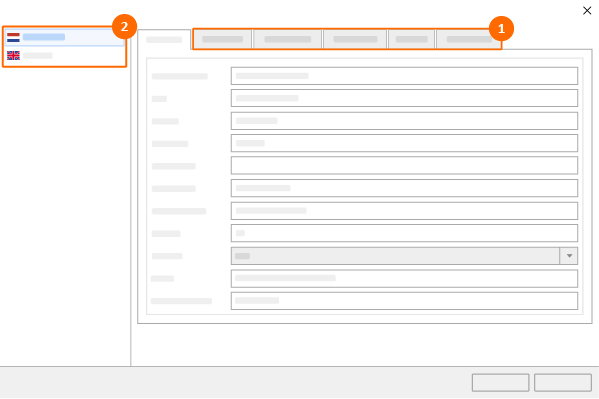
Step 3: Selecting the email signature
In the previous step, a new (translated) email signature was automatically created. This new email signature can be selected from the 'Signature' dropdown menu (after restarting Microsoft Outlook). This dropdown menu appears when you click on the 'Signature' button in the ribbon after creating a new email.
