Medewerkers opzoeken, aanmaken, selecteren en bewerken
Met behulp van het vorige artikel ben je succesvol ingelogd binnen eformity met jouw persoonlijke account. Voordat je verder kunt met eformity, moet je eerst een medewerker aanmaken en selecteren. In dit artikel ontdek je hoe je een medewerker opzoekt, aanmaakt, selecteert en bewerkt. Hieronder vind je een kort overzicht van alle onderwerpen die aan bod komen:
- Open het zijpaneel in Microsoft Word
- Ga naar 'Jouw account'
- Klik op 'Medewerker'
- Medewerker opzoeken, toevoegen, selecteren of bewerken
Stap 1: Open het zijpaneel in Microsoft Word
De eerste stap is het openen van Microsoft Word en het zijpaneel van eformity. Zodra Microsoft Word is geladen, zal het zijpaneel automatisch worden geopend.
Als het zijpaneel niet automatisch wordt geopend, kun je dit handmatig doen door op de knop te klikken die in de onderstaande afbeelding is omcirkeld.

Stap 2: Ga naar 'Jouw account'
Vervolgens kun je jouw account openen in het zijpaneel. Je kunt jouw account eenvoudig openen door op de profielfoto te klikken in het zijpaneel. In de onderstaande afbeelding is deze 'profielfoto' omcirkeld.
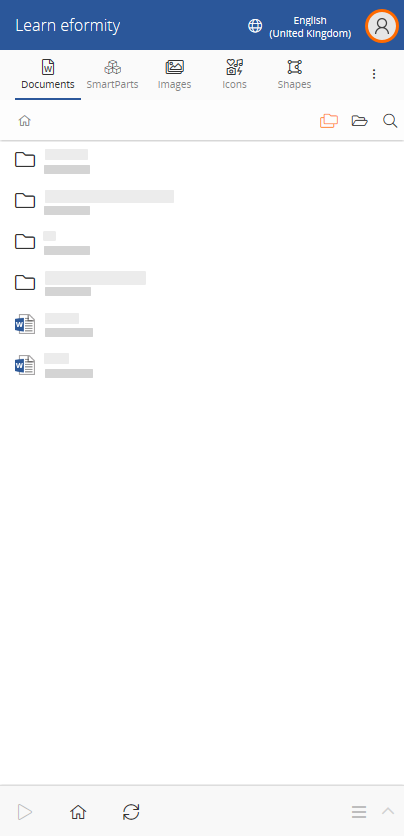
Stap 3: Klik op 'Medewerker'
Zodra het accountgedeelte is geopend, zie je verschillende opties verschijnen. Voor nu hoef je alleen te klikken op het onderdeel met de tekst 'Medewerker'. In de onderstaande afbeelding is dit omcirkeld.
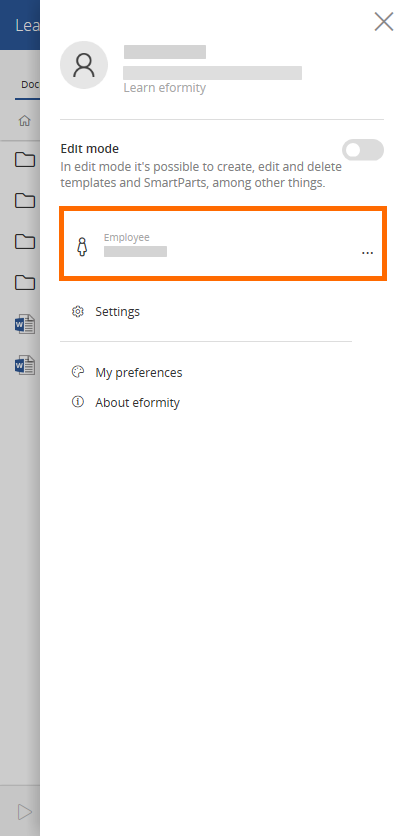
Stap 4: Medewerker opzoeken, toevoegen, selecteren of bewerken
In de vorige stap is er een nieuw venster geopend. In dit venster kun je medewerkers opzoeken, toevoegen, selecteren en bewerken. Hieronder vind je per onderdeel hoe je dit kunt doen.
Een medewerker opzoeken
Je kunt zowel handmatig als via de zoekoptie medewerkers zoeken. Als je handmatig wilt zoeken, kun je gebruikmaken van de paginering (1 in de afbeelding). De zoekbalk (2 in de afbeelding) is te gebruiken door bijvoorbeeld een naam in te voeren, gevolgd door de 'Enter-toets'. Je kunt ook klikken op het vergrootglas (3 in de afbeelding) om de zoekopdracht uit te voeren.
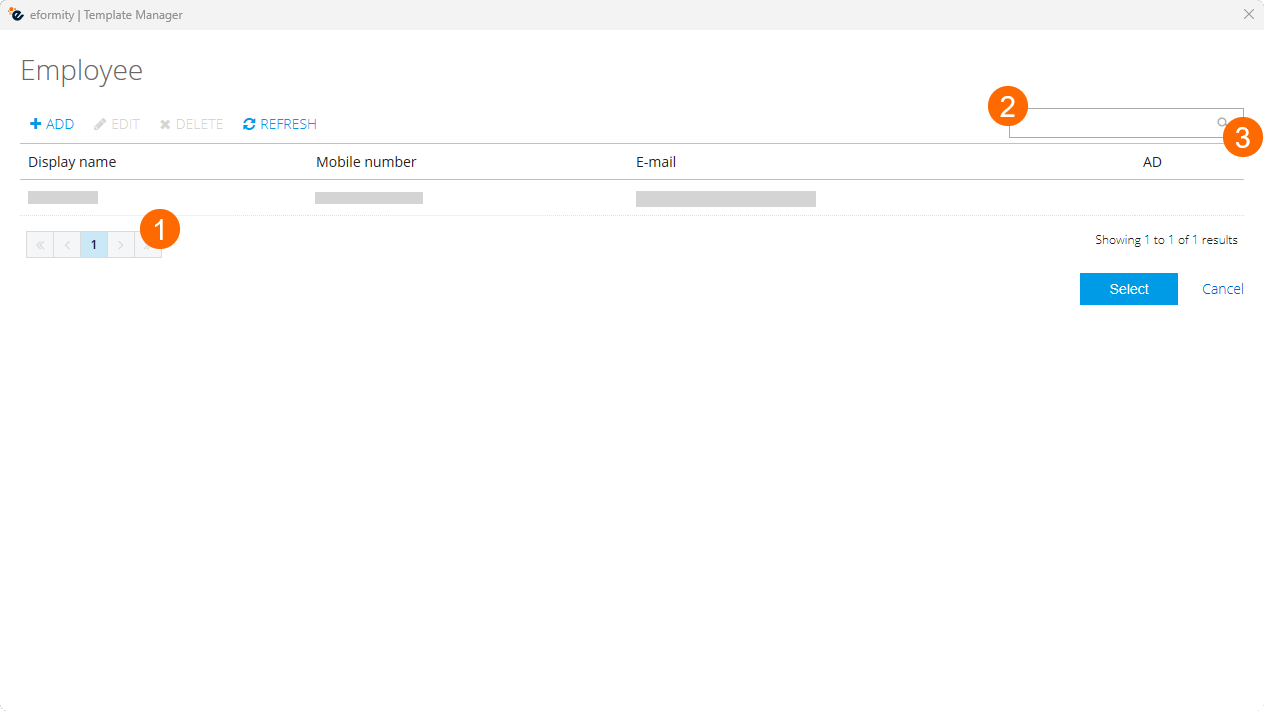
Een medewerker toevoegen
Als er nog geen medewerkers bestaan (meestal het geval) of als je een nieuwe medewerker wilt toevoegen, kun je klikken op 'Toevoegen'. In de onderstaande afbeelding is weergegeven waar je deze optie kunt vinden.
Mijn collega's staan hier niet tussen?
Dat klopt! De medewerkers die je toevoegt zijn specifiek aan jouw account gekoppeld. Het account van je collega komt hier niet te staan.
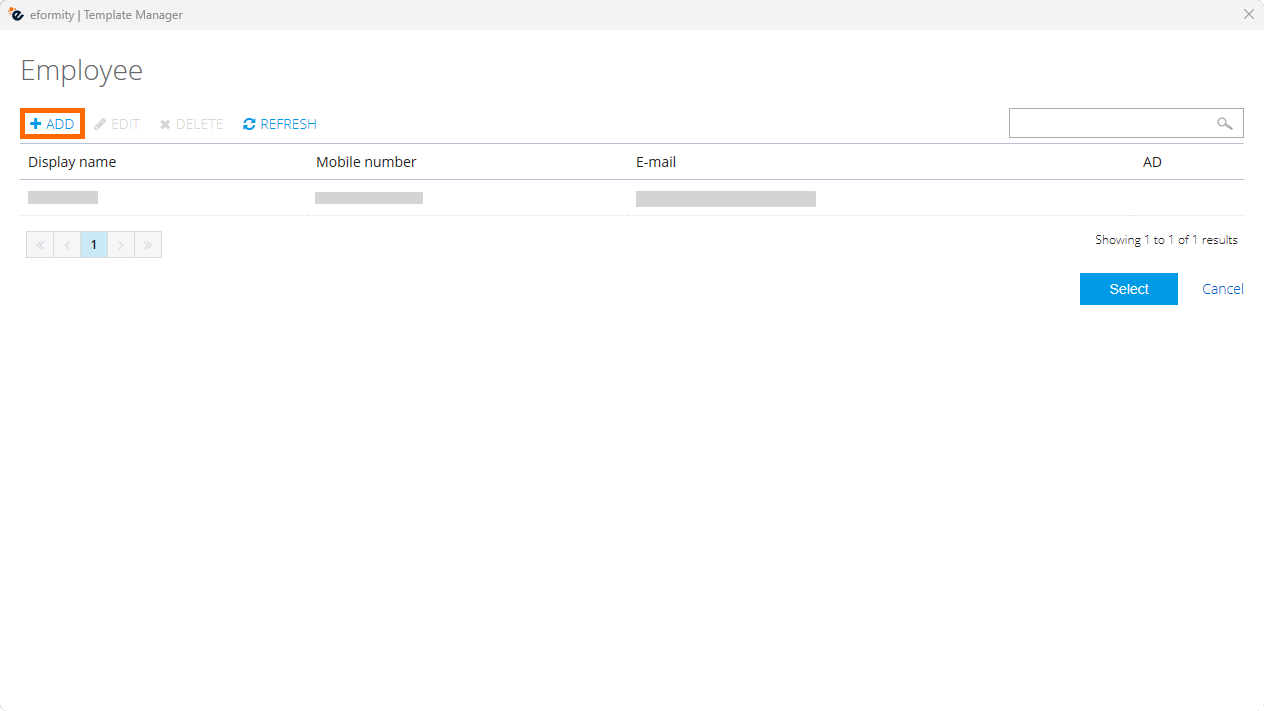
Nadat je hebt geklikt op 'Toevoegen', verschijnt er een nieuw venster. In dit nieuwe venster kun je de persoonlijke gegevens invullen van de medewerker, zoals: naam, e-mail, telefoonnummer, etc. (1 in de afbeelding).
Daarnaast kun je de tabbladen (2 in de afbeelding) gebruiken om additionele informatie toe te voegen aan de medewerker. Tot slot kun je vertalingen van de medewerker (3 in de afbeelding) toevoegen.

Een standaard medewerker selecteren
Zodra je een medewerker hebt aangemaakt, moet je deze selecteren als jouw standaard medewerker. Om een standaard medewerker te selecteren, klik je op een naam (nummer 1 in de afbeelding) in de tabel. De rij die geselecteerd is, krijgt een lichtblauwe achtergrond. In de onderstaande afbeelding zie je hoe dit eruitziet.
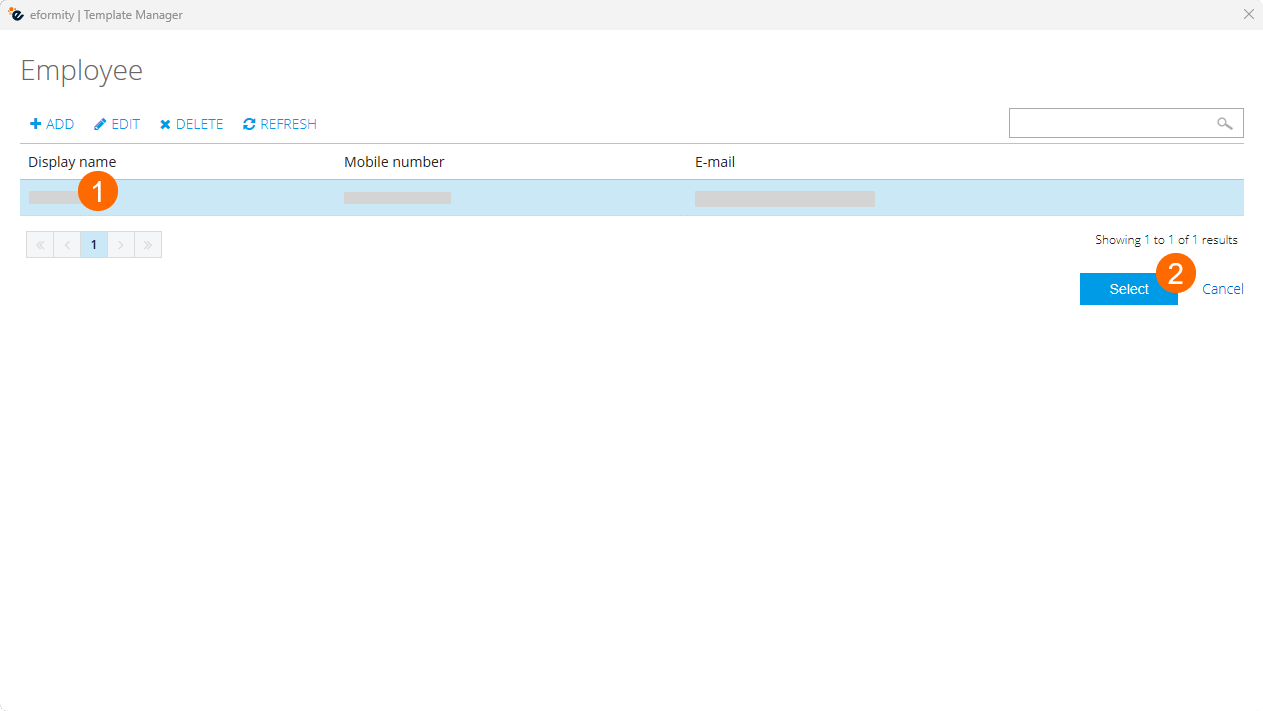
Nu kun je klikken op de blauwe knop 'Selecteren' (nummer 2 in de afbeelding hierboven). Het venster zal worden afgesloten en de standaard medewerker is nu geselecteerd. De geselecteerde medewerker verschijnt in het zijpaneel onder 'Medewerker' in het account.
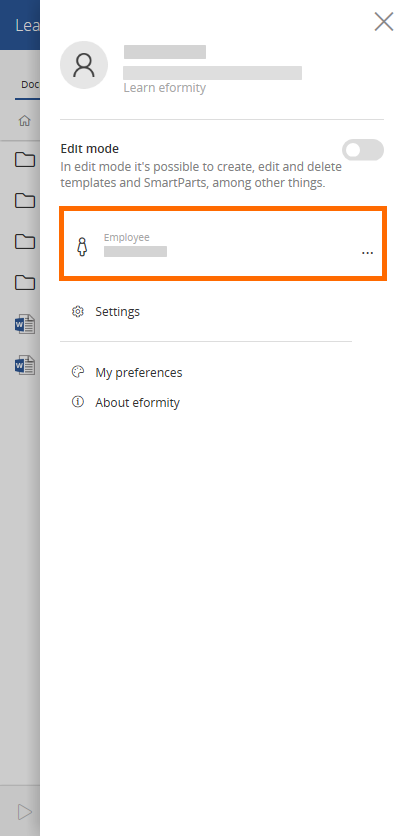
Maak gemakkelijk documenten aan namens collega's!
Schakel eenvoudig tussen medewerkers met behulp van de bovenstaande stappen om documenten op te maken namens collega's.
Een medewerker bewerken
Naast het aanmaken van nieuwe medewerkers, kun je bestaande medewerkers wijzigen. Om een medewerker te wijzigen, selecteer je eerst een bestaande medewerker.
Om een medewerker te selecteren, klik je op de rij in de tabel. Zodra de medewerker is geselecteerd, kun je op de tekst 'Bewerken' klikken. Er zal nu een nieuw venster openen.

In dit nieuwe venster kun je de geselecteerde medewerker bewerken. Gebruik de tabbladen (1 in de afbeelding) om additionele informatie aan te passen. Ook kun je de vertalingen van de medewerker bewerken door te klikken op de talen in de linker kolom (2 in de afbeelding).

Wijzig ik hiermee mijn collega zijn account?
Nee. Dit medewerkersgedeelte is specifiek aan jouw account gekoppeld. Collega's kunnen hun eigen medewerkers aanmaken en wijzigen binnen hun eigen account.
Gefeliciteerd!
Je hebt zojuist de basis van eformity ingesteld! Je kunt nu gebruikmaken van alle functionaliteiten als gebruiker.