Tour of the sidebar
This guide provides a comprehensive tour of the eformity sidebar, explaining all the options and buttons available. It is designed to familiarize users with the interface and functionalities of the eformity sidebar.
The complete sidebar
When you open a Microsoft application that works with eformity, the sidebar will open automatically. If it doesn’t, you can manually open it by clicking on 'Show/Hide Sidebar' in the ribbon.

Upon opening the sidebar, you will see various options. This may seem overwhelming at first, but we will guide you through each icon and option step by step. The image below shows the sidebar with each icon and option numbered for clear explanation.
Don’t see the same options & icons?
If you don’t see the same options as shown in the image below, you need to enable 'Edit mode' in the account menu.
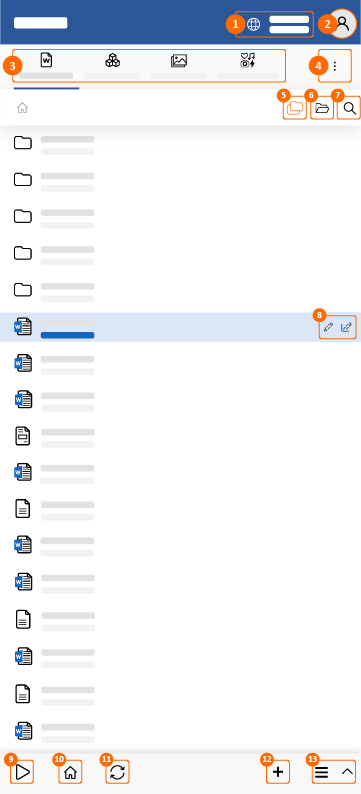
N_1: Language menu
This icon opens the language menu where you can change the document language. All available language options set up will be visible in this menu.
N_2: Account icon
The account icon, also known as the 'profile photo,' opens the account menu. Within the account menu, you can turn 'Edit mode' on or off, among other options.
N_3: Navigation bar
The navigation bar allows you to navigate between the different tabs of the sidebar. These tabs may vary between different Microsoft applications.
N_4: Navigation menu
The 3 dots open a separate element displaying the full navigation menu with all tabs. All libraries are visible in this view, unlike in the navigation bar, making it easier to see all libraries at a glance.
N_5: Show folders
The 'Show Folders' icon makes folders visible or hidden when clicked.
N_6: Open folder
Clicking the 'Open Folder' icon opens a new menu displaying all existing folders; from this menu, you can open any folder by double-clicking on it. Documents are not displayed in this menu.
N_7: Search
The 'Search' icon opens the search bar. This search bar allows you to search for files and/or folders within the open folder (it does not search in unopened folders).
N_8: Edit & Rename
You can use the pencil icon to edit the document. The icon with a pencil and square allows you to rename the document.
Don’t see this button?
To use this button, you need to activate 'Edit mode.'
N_9: Execute & Add
The 'Execute & Add' icon opens the selected folder or file. When editing files and SmartParts, variables are added with this button.
N_10: Home
The 'Home' icon opens the home view.
N_11: Refresh
The 'Refresh' icon refreshes the eformity system.
N_12: New
The 'New' icon allows you to create new documents.
Don’t see this button?
To use this button, you need to activate 'Edit mode.'
N_13: Options Button
The options button displays options for the selected item. You can use it to edit, rename, delete, etc., the document.